Cliquez en haut à gauche sur « Accueil » puis « Obtenir les données ».
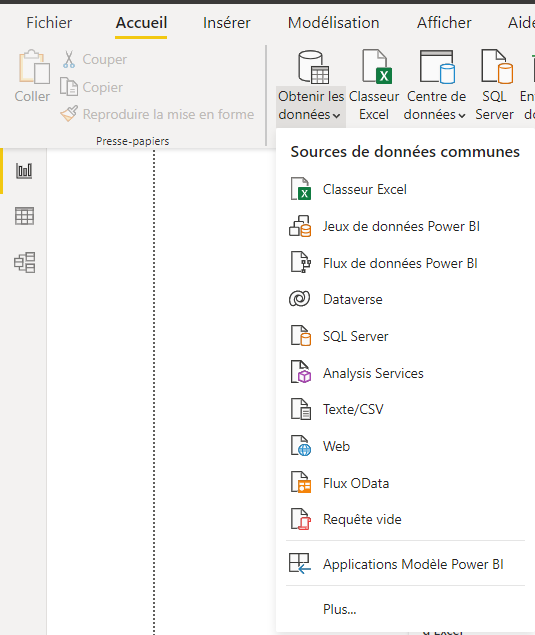
Sélectionner un fichier sur votre PC ou sur un lecteur réseau.
Ensuite, PowerBI vous propose les différentes feuilles à intégrer. De plus, si des tables existent, PowerBI les détectent et vous propose de les ajouter.
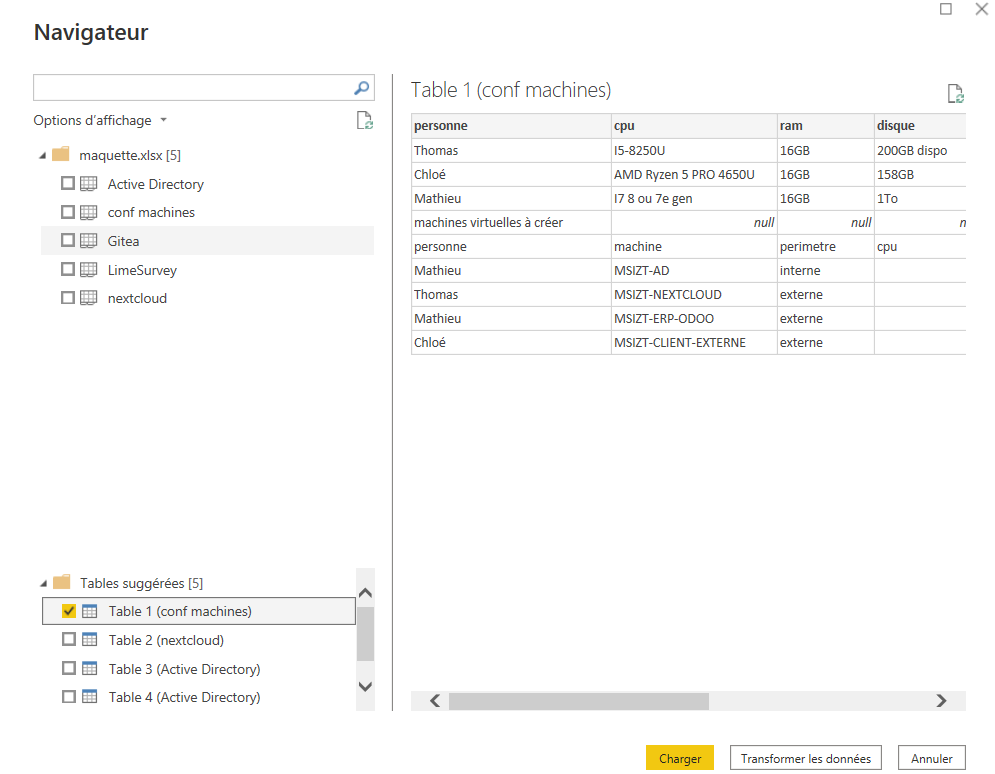
Vous avez la possibilité de charger directement les données ou transformer les données.
Si il est nécessaire de remettre en forme les données, cliquez sur « transformer les données », sinon, cliquez sur « Charger ».
Bref, les données se chargent. Patientez.
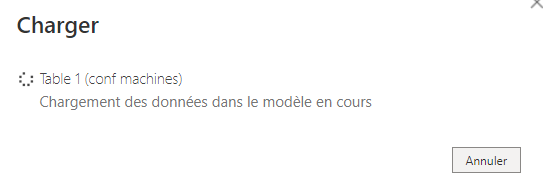
Les données sont chargées et directement transformées dans PowerBI. Si nécessaire, vous pouvez suivre sur le menu à droite, tous les modifications faites dans le chargement des données, dans le langage PowerBI, on appelle ça une requête. Dans cette requête, il y a toutes les étapes du chargement des données. Le logiciel propose un modèle qui définit lui même mais il est possible de modifier les étapes.
Petit conseil : Attention à ce que vous faites, les modifications sont sensibles à la casse ! Je vous conseille de partir de la dernière étape et remonter jusqu’au début si besoin. (Pour les amateurs du langage M (langage de programme de PowerBI, il est possible de faire cela dans l’éditeur avancé)
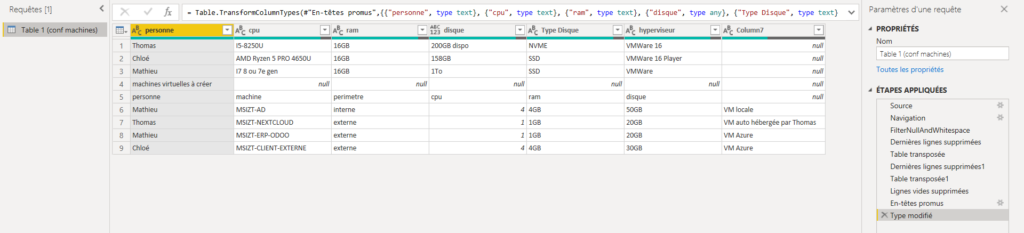
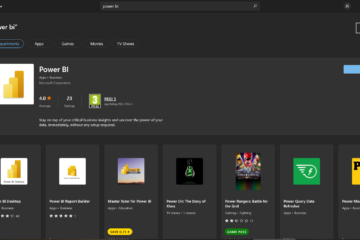
0 commentaire