Dans ce tutoriel, nous allons voir comment « formater » et monter un disque dans Debian (ici une Debian 10 toute fraîche). Cela devrait aussi fonctionner sur d’autres OS 😉
Pourquoi ai-je mis entre-guillemets le mot « formater » ?
Car il s’agit d’un abus de langage commun à tous, qui dit que formater c’est en gros remettre un disque dur à zéro. Alors c’est plus ou moins vrai, disons que le formatage n’est qu’une étape dans tout ce processus, que nous allons donc voir.
Commençons par nous connecter en root, puis faisons la commande ci-dessous. Elle va afficher tous les disques durs (physiques ou virtuels) connectés à la machine et leurs partitions.
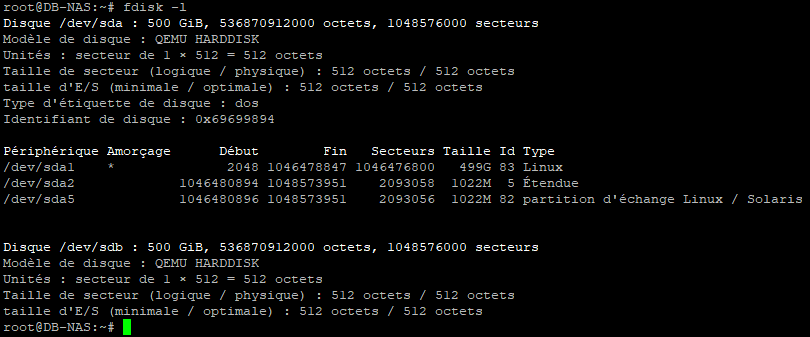
il faut tout d’abord différencier les disques d’une part et les partitions de ces disques d’autre part.
/dev/sda # 1er disque
/dev/sda1 # 1ere partition du disque
/dev/sda2 # 2eme partition du disque
/dev/sdaX # X correspondant au numéro de la partition
/dev/sdb # 2nd disqueDans notre cas, nous avons deux disques dur. Le disque sda est contient la partie systèmes et données. Le disque sdb est seul et sans partition, en d’autres termes, on ne peut l’utiliser comme ça !
Sélectionnons le, pour tout d’abord, le formater, puis créer la première partition.
fdisk /dev/sdb
Puis tapons n pour créer la partition primaire du disque, puis tapons Entrée, jusqu’à ce que le message Une nouvelle partition de type de type "Linux" et de taille 500 GiB a été créée.
Puis sauvegardons les changements en tapant w.
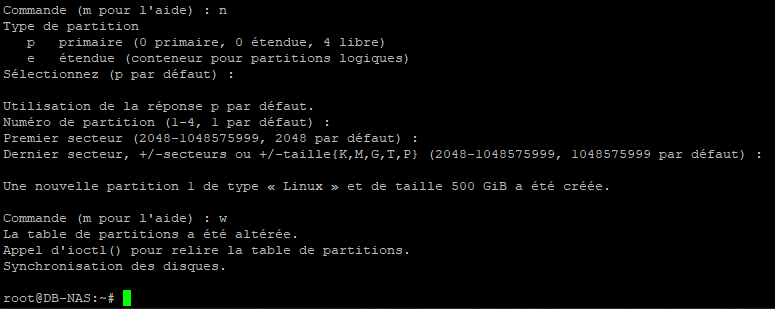
Ensuite, vérifions si les paramètres ont été enregistrés, faisons un petit fdisk -l.
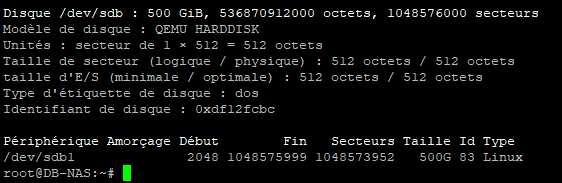
Super, la partition du disque a bien été créée.
Ensuite, nous allons créer le file-system de la partition que nous venons de créer. Pour ce faire, il suffit d’executer cette commande mkfs.ext4 /dev/sdb1 .
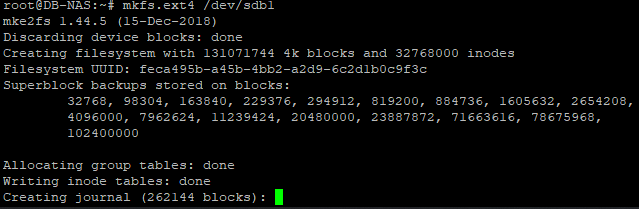
Cela devrait plus ou moins de temps suivant la rapidité du disque.
Ensuite, montons cette partition sur notre système pour y accéder !
Nous allons dans notre exemple, dans /mnt , créer un dossier avec mkdir nommé dd2 pour pouvoir monter notre partition dessus. Puis nous exécutons la commande :

La commande doit passer sans problèmes puis nous vérifions que celle-ci est bien montée avec la commande df -l .
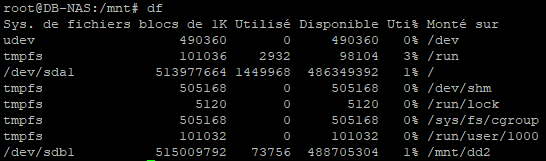
Si il s’agit de quelque chose de temporaire, nous pourrons laisser comme ça et au prochain démarrage, il faudra remonter la partition à la main !
Pour ne plus se préoccuper du montage de cette partition, nous allons voir pour que celle-ci soit montée définitivement !
Tout d’abord, nous devons l’identifier :

L’UUID, est l’identifiant unique de la partition, c’est grâce à cela que tous les OS peuvent reconnaitre une partition, bon, avec quelques paramètres qui sont après comme le TYPE et la PARTUUID . Dans ce cas, nous devons copier ce qu’il y a entre les guillemets de l’UUID de /dev/sdb1 et bien retenir le type de partition, à savoir dans notre cas du ext4.
Nous allons donc éditer le fichier fstab, qui est le « glossaire » de tous les disques de votre machine.

Disclaimer : Ce fichier est très sensible à la casse et peut compromettre le redémarrage d’une machine Linux, il faut donc savoir ce que l’on fait ! A vos risques et périls !
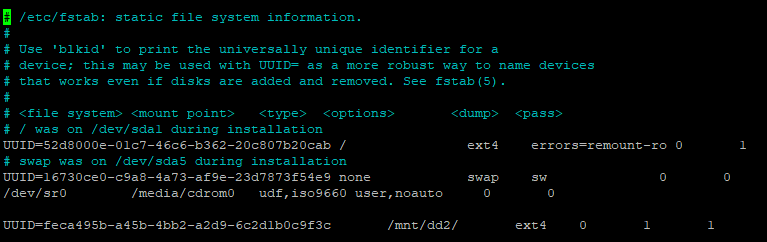
Dans notre cas, nous devons recopier conformément l’UUID, le point de montage, le format de la partition puis des instructions de montage. Après remplissage, notre ligne ressemblera à ça.

Puis, pour appliquer les changements, il faut tout simplement faire la commande suivante. Si un problème survient, le montage s’est mal passé ! Et donc recommencer, et après tout Google est notre ami 😉

Si la commande se termine sans rien afficher, tout est bon !
Voilà, nous avons correctement, créé un disque, nous l’avons formaté et créé un file system dessus !
0 commentaire